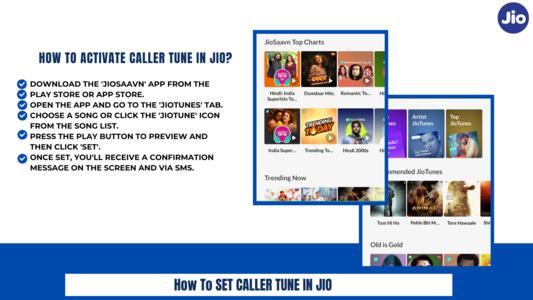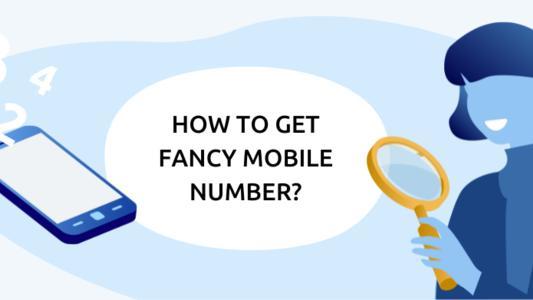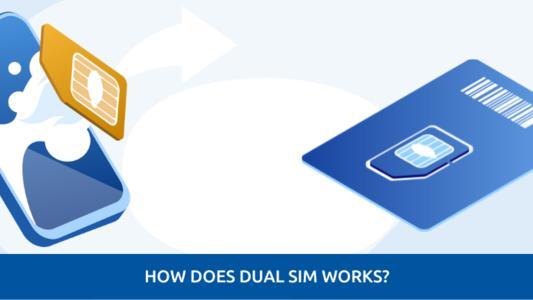How To Reset A Router - Step By Step Guide For All Routers
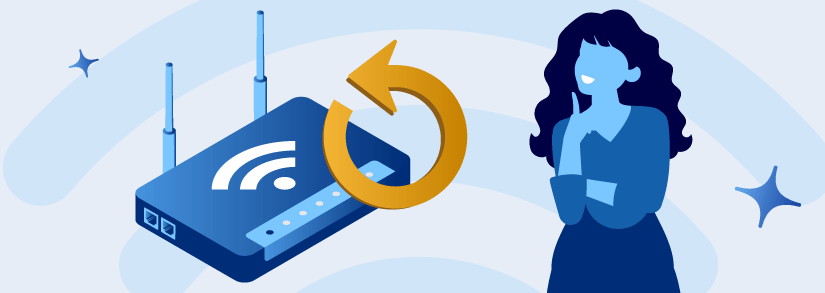
When you’re facing any challenges with your router, your safest bet is to restart it. A reset returns your router to its factory preset settings. It will also remove any personalised settings you may have made, such as static IP address configuration, DNS, customized password, WiFi configurations, routing, and DHCP configurations.
If you have customized settings, you may back them up before performing the modem reset and afterwards restore them when the reset is finished.
Moreover, besides resolving any minor issues, you may wish to reset your router or modem to factory settings for a variety of reasons. Maybe you'd want to sell your equipment. Or perhaps you wish to change your IP address. In any event, we have created a step-by-step description of what steps to carry out while resetting your router. However, we delve into these steps, let’s start with the basics.
What is a Router?
The word router refers to devices that direct network traffic: they physically route data from one digital device to the other. For instance, when you read your email on your computer at home, the messages are normally sent to your computer using equipment that arrived with your internet connection or that you bought when you arranged internet service.
Before we go into how to reset your modem, it's crucial to understand when a factory reset is necessary. If your modem isn't operating properly, or if you made changes that you can't reverse, you may realize it's time to reset it to its factory settings.
Place your router in the middle of your home, away from walls and other obstructions, for the best signal, performance, and coverage area. Installing routers in a closet or back office is usually not recommended.
Should you Restart or Reboot or Reset?
The vocabulary might be perplexing at times. People frequently use the terms "restart," "reboot," and "reset" identically, yet they can indicate quite different things.
The terms "restart" and "reboot" denote the very same thing: to switch a device off and then back on again. Many routers have a “restart” button somewhere on them, but don't worry if it's named “reboot” instead. It is still the same.
The actual issue arises when you start utilizing the phrase "reset."
In the instance of your home network or modem, “reset” is typically a pinhole switch on the back that totally erases all configurations and returns you to square one. In general, you don't want to do this.
By using the "reset" button, you may erase your wifi password, change your network, or even go entirely offline.
Resetting your modem and/or router should only be used as a last option.
How To Reset Your Modem
A full factory reset restores your modem to its factory configuration and may resolve the following issues:
- Problems with heavy streaming, like gaming
- Issues in routing
- Issues when connecting to the internet
- Broadband speeds are slow.
- Issues with choppy VOIP port connections
- Problems with wireless networks
- Device incompatibilities
So, if you’re facing any of the issues above, follow the steps below to reset your router:
Step 1: Maintain your router's connection
Step 2: Locate the reset button on your router. This will be located on the back or bottom of your router.
Step 3: Press and hold the reset button with a paperclip for 30 seconds.
Step 4: Remove your finger off the button.
Step 5: Wait for the router to restart.
If your router lacks a reset button, you can use its settings web interface to reset it.
How To Reboot A Wireless Router
If you have a wireless router, consider the steps mentioned below:
Step 1: Disconnect your router or modem from the power supply (do not simply turn it off).
Step 2: Allow 15-20 seconds before plugging it back in.
Step 3: Wait a couple of minutes for the device to restart.
This may appear easy, but to do so could resolve many connection issues without the trouble of resetting your modem or router.
Of course, there are instances when you'll want to reset your network or modem and start again. Most individuals will find that merely power cycling the gadget will be enough.
How to Reset Router From Configuration Page
Follow the steps given below is you want to reset your router from the configuration page:
Step 1: Enter your router's IP address into the search area of any web browser. Here's how to get the IP address of your router.
Step 2: When asked, enter the username and password. If you did not alter them, the original username and password may be found on the back or bottom of the router.
Step 3: Navigate to the System or System Tools menus. This will vary based on the type of router you have.
Step 4: Look for the words "Restore" or "Factory Default."
Step 5: To accept, click Restore or Reset and OK, following which the router should restart.
Do not disrupt the procedure of resetting your modem or router by visiting a link, shutting your browser, or switching off the device. This may result in the firmware being corrupted.
Resetting your D-Link router
To use the settings tools if you have misplaced your router's user name or password, you should reset the router to factory settings. You can't change any privacy settings until you know the login and password for the router and have access to the configuration software.
Please keep in mind that resetting your D-Link router erases all of your network management settings.
To reset your D-Link router, follow these steps:
Step 1: With the power on (the Power LED on the front board should be lighted green), push and hold the Reset button for 10 seconds with the pointy bit of a paper clip.
Step 2: Remove your finger from the Reset button. The D-Link router will reset automatically.
Step 3: Restart setup after a 15-second pause.
Step 4: Your D-Link DI-624 router is now utilizing the preset network setup settings. This incorporates the SSID and WEP encryption key by default. You should re-configure your D-Link router to reflect the prior settings supplied to all other wireless connected devices. Other network devices will not be identified if this is not done.
Resetting TP-Link Router
If you want to reset your TP-Link router, follow the steps given below:
Step 1: A hard reset will restore your device's factory default settings
Step 2: You may either update the setting of your device or load the configuration file to reset a TP Link wifi router
Step 3: The WPS/RESET button on TP-Link devices may be found on the rear of the panel/the most front area of the panel.
Step 4: To use the WPS feature, push a button for three to four seconds; shortly after, the WPS LED will light brightly but intermittently.
Step 5: To reset the router, hold down the button for at least ten seconds.
Resetting Netgear Routers
Follow the steps mentioned below while resetting Netgear routers:
Step 1: Connect the router and turn it on.
Step 2: Let the router finish booting up. This usually takes a minute, but delaying a little longer is preferable.
Step 3: Press and hold the Restore Factory Setting button with your pencil or toothpick.
Step 4: Press the button down for around 7 seconds, or when the Power Light begins to flicker.
Step 5: Release the button and wait a few moments for the router to restart.
Step 6: The default settings have been resumed after the power light has finished flashing and gone green or white.
Even though this is the most typical procedure, it varies slightly and depends on the router in question. Those who possess DGN2000 or DG834Gv5 routers must follow the instructions outlined below to correctly reset their router.
Step 1: Hold down the WPS button and the Wireless On/Off Button at the same time until the Power indicator lights red. In most cases, this takes six seconds.
Step 2: Allow the router to reset once you have released the buttons.
Resetting Belkin Wireless Router
Here are the simple methods for hard resetting your Belkin router:
Step 1: Examine the back panel of the Belkin device for the reset key. This key is located on the device's bottom side.
Step 2: Now, grab a paper clip or other sharp instrument and press the reset button.
Step 3: Hold down the reset button for around 10-15 seconds.
Step 4: Make absolutely sure the Belkin router is turned on, and when the power LED blinks, let go of the key.
Step 5: The settings on your device have been reset to factory defaults.
Step 5: You must now install the router and customize its various settings.
Reset Cisco 891 Router
Follow the instructions below to restore your router's settings to their factory defaults. This will remove (or format) any settings on your Cisco router.
Please note, the methods following presume you've already connected your Cisco router to a terminal and accessed its command line interface (CLI).
Step 1: First, turn off your router.
Step 2: Turn on your router and transmit a break character to the console during the first 20 seconds of booting up.
- Windows — If you're using PuTTY, hit Ctrl + Break on your keyboard at the same moment, or right-click on the navigation bar of the PuTTY window and choose Special Command > Break.
- Mac OS — If you're using a terminal, hit Control + A, then Control + B on your keyboard.
- When attempting to recover a password, you can also consult the Cisco website on Standard Break Key Sequence Combinations.
Step 3: After that, you'll be transported straight to the prompt.
Step 4: Then run the following command at the terminal to inform the Cisco router to bypass the current configuration or settings on startup: 0x2142 is a confreg.
Step 5: Then, to restart the Cisco router, execute the following command at the prompt: re-start
Step 6: The router will resume in a few moments.
Step 7: If asked for an initial configuration dialogue, choose no. Just after loading is finished, hit Return to return to the main screen immediately.
Step 8: At the prompt:
- To access privileged mode, type en.
- To submit an erase comment, type write erase.
- To confirm the delete instruction, type y.
- config-register 0x2102 Type configure t This instructs the Cisco router to execute existing configuration when it boots up.
- Type end
Step 9: Lastly, turn your router off and then back on again. Your router is now being reset to its factory default settings.
If you have had your modem for a long time, it could be time to upgrade for the best results.
Connecting To The Router After Restarting
You must be able to log in to the router after it has been restarted. After rebooting, your router would have the same internal IP address. If you don't know what your router's internal IP address is, you may use Router Detector to find it on your network. Insert your router's internal IP address into your browser window and hit enter.
You will see the router's interface page, where you may login using your username and password. If you don't remember your router's default username and password, go to the company’s official site, choose your router's brand, and then click on the default password link.
The method for doing the reset differs depending on the make and model. We strongly advise you to go to the router manufacturer's website and get the instructions for your individual model. If you choose to Google the instructions for your device, do with caution as there may be efforts to taint search results related to this issue. Use the term "site" to limit results to pages present only on the manufacturer's website.
When To Replace the Router?
While resetting your router can solve multiple issues you’re facing, it cannot solve all of them. If you've tried resetting the router to remedy a problem and it hasn't worked, it may be time to upgrade to a better router.