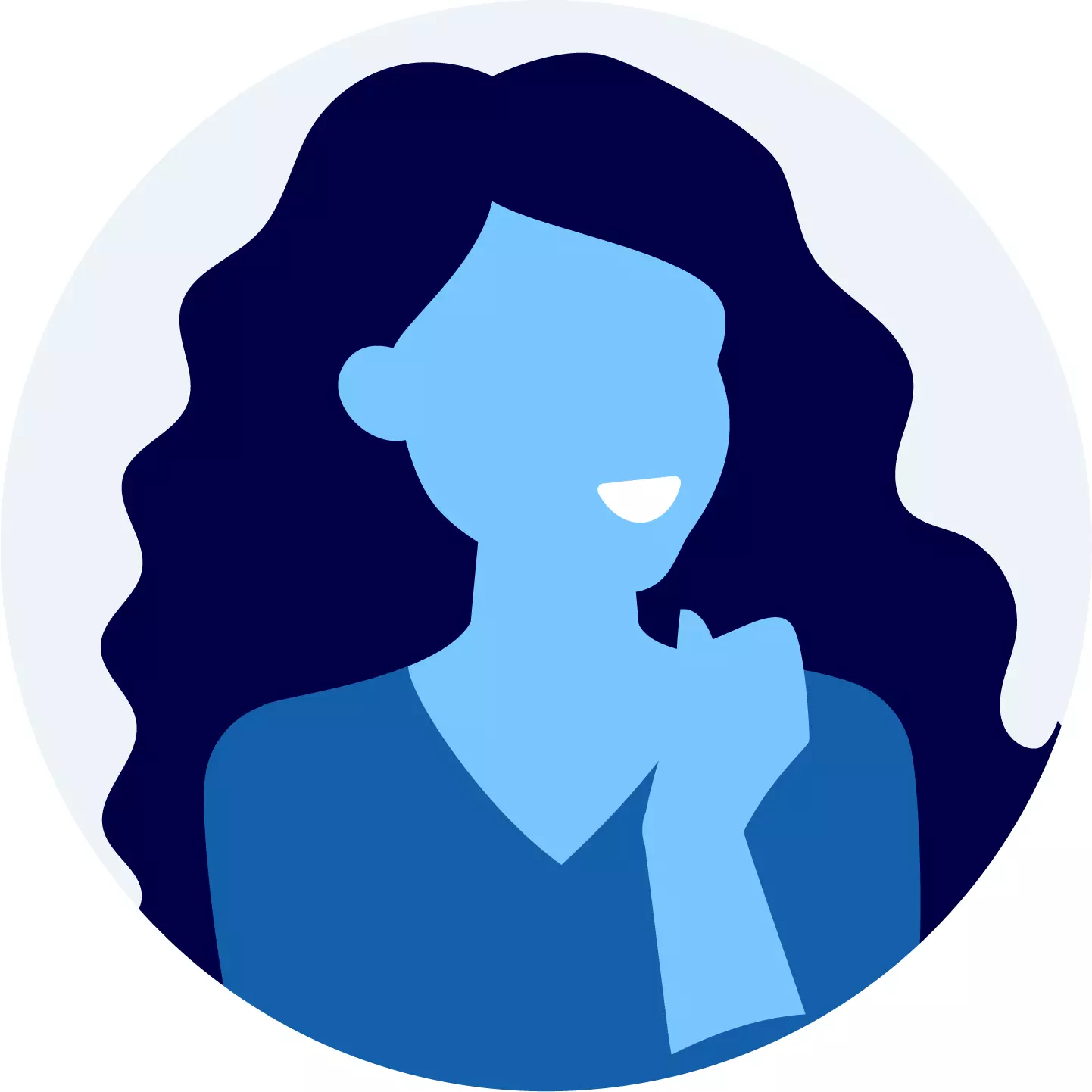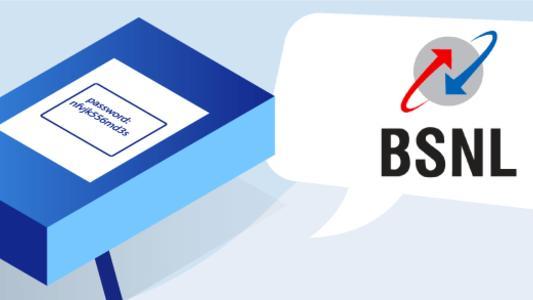How to Change BSNL Wi-Fi Password in 1 Minute?
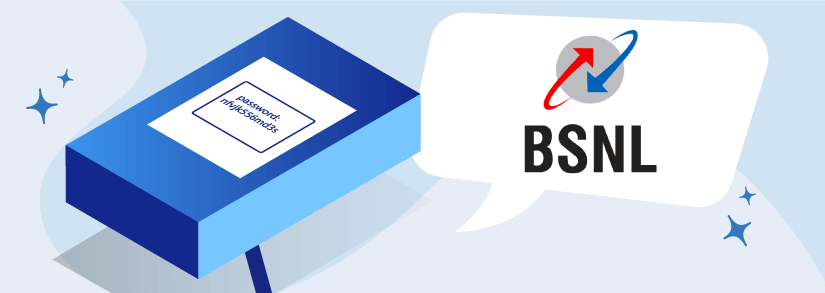
Learn how to change your BSNL Wi-Fi password in under a minute! Our guide provides quick and easy steps, ensuring your network stays secure. Say goodbye to complicated processes and hello to simple password updates with our expert tips.
BSNL Wi-Fi Password Change
After acquiring a new BSNL broadband connection and beginning to use it, you may encounter scenarios where your Wi-Fi password becomes susceptible to cyber threats or can be easily deciphered by neighbors and unauthorized users. How can you address this situation effectively?
Things To Know About BSNL Broadband
The ‘Landline broadband’ plans cater to both prepaid and postpaid users, the ‘Bharat Fiber Broadband FTTH’ plans cater to the high-speed using audience, and the ‘Wi-Max Broadband’ plans enable subscribers to connect to the internet anytime, anywhere, and on any device.
The process we are about to outline is universal and can be applied to all types of broadband modems or routers. If you're using a modem other than the one provided by BSNL, you may need to navigate the configuration page to locate the specific section for changing the password. However, there's no need to fret – just follow my instructions step by step.
BSNL Wireless Modems
BSNL provides D-Link, Netgear, Teracom, Cisco, and TP-Link wireless modems based on availability. Despite being from different manufacturers, the process of enabling Wi-Fi remains the same.
Here's how to change your BSNL Wi-Fi password using your PC or mobile device connected to the same network:
- Start by entering the default IP Address for your router.
- Open a web browser on your mobile or PC and enter 192.168.1.1.[default user ID: admin and password: admin.]
- You'll be prompted to enter the username and password for the settings page, usually found at the bottom of the router.
- Once logged in, navigate to the Wireless Network Settings, which may be labeled as Basic Settings, Wi-Fi Settings, or Network Settings.
- Click on the drop-down menu near, Select Security Option.
- Locate the option to change the password, often labeled as WPA2 key.
- Enter your new password and click save.
- The router may ask to restart. Once done, reconnect your device using the new password.
- Congratulations, you've successfully changed your BSNL Wi-Fi password!

Stay with us & view all offers
The best broadband comparisons, carefully reviewed and updated plans exclusively for you!
- The following encryption standards are supported
- WEP 64-Bit encryption
- WEP 128-Bit encryption
- Wi-Fi Protected Access
- Wi-Fi Protected Access 2
Can I Change BSNL FTTH Wi-Fi Name?
To change your BSNL Broadband Wi-Fi name, follow these steps:
- Open a web browser on your PC or mobile device connected to the same Wi-Fi network.
- Enter the default IP Address for your router (usually 192.168.1.1) in the browser's address bar and press Enter.
- You'll be prompted to enter the username and password for the router's settings page. This information is often found on the bottom of the router.
- Once logged in, navigate to the Wireless Network Settings, which may be labeled as Basic Settings, Wi-Fi Settings, or Network Settings.
- Look for the option to change the SSID or Wi-Fi Name.
- Enter your desired Wi-Fi name in the provided field.
- Save your changes and wait for the router to restart, if prompted.
- Once the router has restarted, your BSNL Broadband Wi-Fi name will be updated to the new name you provided.
Broadband- Connectivity Redefined!
How To
Navigating Choices Made Easy: Broadband Services.
Manage Internet PlansCompare Broadband Providers
Find Your Perfect Connection Today.
How to Hide a BSNL Wi-Fi Network?
To hide a BSNL wireless network, also known as SSID hiding, follow these steps:
- Open a web browser on a device connected to your BSNL Wi-Fi network.
- Enter the default IP address of your BSNL router (usually 192.168.1.1) into the browser's address bar and press Enter.
- You will be prompted to enter the router's username and password. Use the default credentials provided by BSNL or the ones you have set up previously.
- Once logged in, navigate to the wireless settings section. This may be labeled as "Wireless," "Wi-Fi Settings," or something similar.
- Look for the option to hide the SSID or wireless network name. This option is typically found under the wireless settings.
- Enable the option to hide the SSID.
- Save your changes and wait for the router to apply the settings.
Once applied, your BSNL wireless network will no longer appear in the list of available networks for devices. However, keep in mind that hiding the SSID does not make your network completely invisible and can still be discovered by determined individuals.
You might like to know: BSNL 499 Plan Details: Best Wi-Fi Bharat Fiber Plans
How to Configure and Change D-Link BSNL Modem Wi-Fi Password?
If you are a D-Link user, follow the below easy configuration steps:
- Look for the ‘Interface Set-up’ key on the top left of the webpage, When you hover around it, you will see four (4) options: Internet, LAN, Wireless, and 6RD. Without a second thought, click on ‘Wireless.’
- Upon doing so, scroll down and look for ‘Pre-Shared Key’ under WPA-PSK /WPA2-PSK Mixed Mode.
- Now erase the text in the ‘Pre-Shared Key’ tab and add a strong password of your choice.
- Without further delay, click on ‘Save.’
Now, first, congratulate yourself for successfully finding a way out of the ‘how to change the BSNL Wi-Fi password’.
Hold on for a few more seconds until the modem gets wholly booted. Once you are sure that the modem is fully booted, pick up your phone/laptop/tablet and try connecting to your wireless network using the new password.
How to Configure and Change BSNL Netgear Modems Password?
If you have Netgear modems, then changing your BSNL WiFi password will be fairly simple.
- On the landing page, look at the content panel on the left side.
- The third item on the list would be ‘Wireless.’
- Click on ‘Wireless.’
- Now scroll down, and you will be able to see a ‘Security Options (WPA2-PSK) tab.
- Go ahead and change the password!
What are Best Practices for Creating a Strong Wi-Fi Password?
Here are some good practices for setting a strong Wi-Fi password:
- Use a combination of uppercase and lowercase letters, numbers, and special characters.
- Make it at least 12 characters long to increase complexity.
- Avoid using easily guessable information such as your name, address, or common phrases.
- Regularly change your password to enhance security.
- Consider using a passphrase or memorable sentence that is difficult for others to guess, but easy for you to remember.
- Avoid using dictionary words or common phrases, as they are more susceptible to dictionary attacks.
- Use a different password for each Wi-Fi network you connect to for added security.
Here's how to change your BSNL Wi-Fi password. Keep in mind, the settings pages may vary depending on your router model. While they may look different, the password change process remains the same and applies to most Wi-Fi connections.